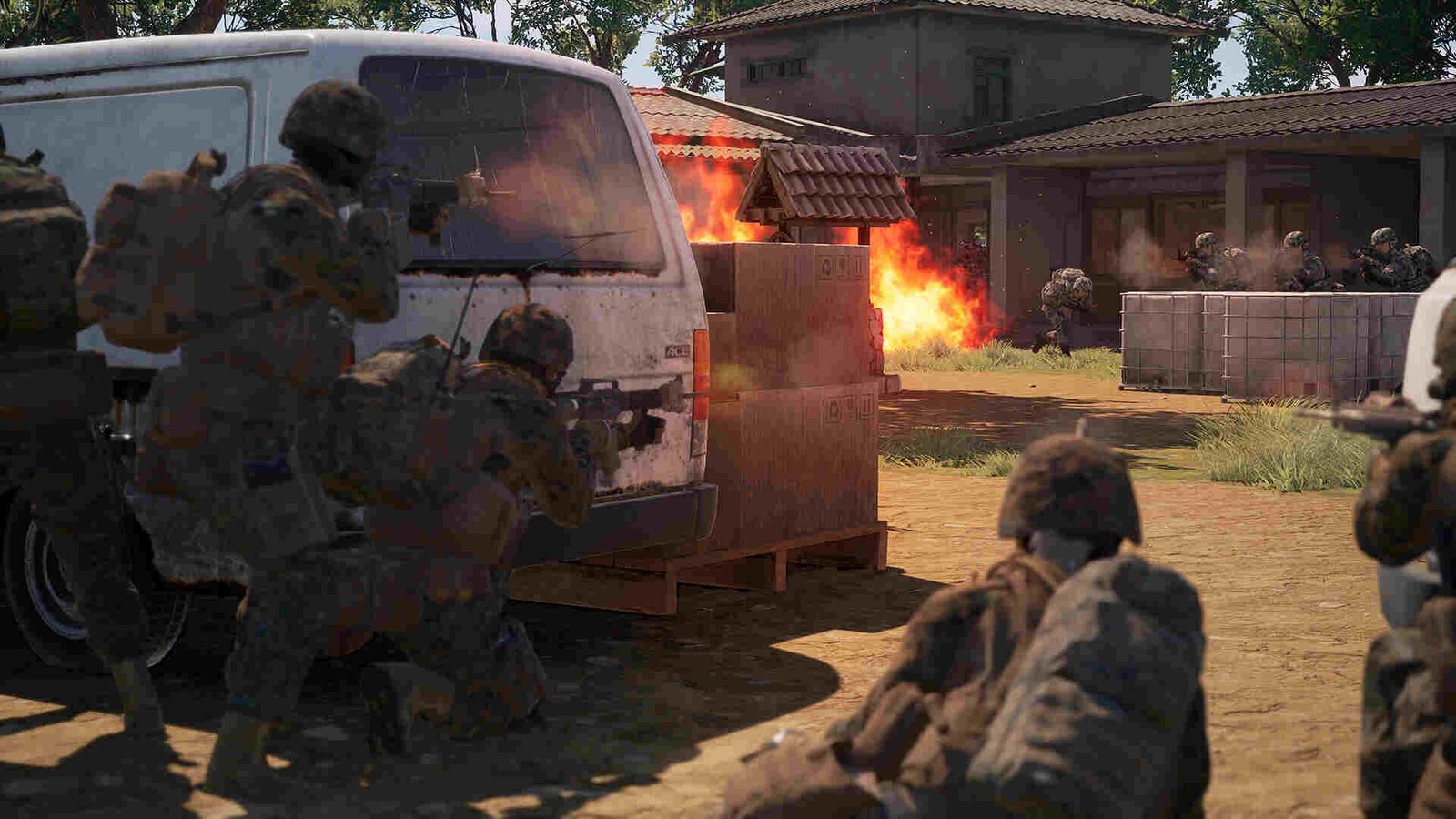Offworld Industries’ tactical military fps, Squad, was released as an early access title back in 2015, and its full release was made available in September 2020, for PC. And to this day, the game continues to rake in respectable player numbers. At the time of publishing this, Squad saw a 24-hour peak of about 23,970 players. Quite respectable numbers for an indie studio like Offworld. The game continues to receive regular updates, with the developers even announcing a new faction that will be added in later updates. While Squad is certainly a fun game, it does suffer from some major technical issues. A major one is frequent FPS drops. So, if you too are encountering the same, here’s everything you need to know about fixing this issue for good.
FPS drops in a game like Squad isn’t ideal at all. Especially since multiplayer is a big part of the game. This isn’t a new issue that players are facing. In fact, fps drops and other performance problems have plagued Squad for a long time. So, can this issue be fixed? Well, indeed, of course. So, let’s go ahead and find out how.
Squad game FPS drop issues troubling players: How to fix it
Players can try the following workarounds to resolve this issue: Try these and see if any of them are of help.
Update –
First of all, make sure that you have updated Squad to the latest version available. And while you are at it, do the same with your system and GPU drivers too. If updating doesn’t work out, you can try other workarounds.
Clear DirectX Shader cache –
This particular workaround comes courtesy of this guide posted by Serano E’Stabant. Clearing up the DirectX Shader cache seems to help a lot in fixing performance and dealing with this issue, so make sure to do this. You can start by typing in Disk Cleanup in the Windows search bar and opening it. Next, select Drive C: from the drop-down menu. In the new window, uncheck whatever items you don’t want to clean. Don’t forget to checkmark the DirectX Shader Cache checkbox. Now, click on OK. Your PC will now start deleting the DirectX Shader cache.
Perform Cached User Data Wipe –
There are two ways to delete Cached User Data. Let’s start with the first one:
First method
- Copy-paste or type this into Windows Explorer address bar: “%localappdata%”. Now hit the Enter key.
- Inside, you will find lots of folders with different names. Scroll down and find the one named SquadGame.
- Once you have found the folder, select and delete it.
Second method
This one is easier than the first method. All you need to do is launch Squad, head to Settings > Game Settings, and click Clear Cached User Data.
Modify graphics settings –
You can also try modifying the in-game graphics settings and see if that helps. As explained here, you can start by heading to the Graphics settings and then clicking on Default. Make sure that the default renderer is set to DX12 and not DX11. You should also turn on FSR 2.0, enable FSR Sharpening, Antialiasing to 4x, AA Quality to High, and Anisotropic filtering to 16. Also, set Shadows to Low and uncheck all radio sound effects by switching to Audio settings.
Use EmptyStandbyList –
This workaround is shared by Reddit user Kaosys. You can choose not to try this method if you aren’t comfortable downloading a third-party proprietary application. However, if you aren’t, then follow the steps mentioned below:
- First, click on this link and download EmptyStandbyList. In case, that link doesn’t work, you can use this archive.org link.
- Following that, right-click on the exe, select Properties, and switch to the Compatibility tab. In there, you will find the Run this program as an administrator checkbox. Check that. You can now close the Properties window by clicking on Apply and OK.
- Now, type in Task Scheduler in the Windows search bar and open it. After that, click on Create Task under Actions.
- When the Create Task dialog opens, enter a name located under the General tab. Then under Security Options, click on the Change User or Group button.
- When the new tab opens, click on the Advanced button. Next, select the Find Now button and choose System from the options present. Close the window by clicking on OK. You should also checkmark the Run with highest privileges checkbox. Do the same with the Hidden checkbox.
- Now, switch to the Triggers tab and click on the New button. Check the Repeat task in every checkbox. Don’t forget to select 5 minutes from the drop-down menu. As for the duration of the option, select indefinitely. You can now close this process by clicking on OK.
- Time to switch to the Actions tab. Click on New and then the Browse button when a new tab pops up. Now, navigate to where the EmptyStandbyList executable or .exe is located and add it.
- You can now close Task Scheduler by clicking on the OK button.
- Once done, launch the game, and you should get better in-game FPS.
Turn off unlimited VRAM usage –
Some players have suggested not using unlimited VRAM usage. To do that, just uncheck the Uncap Texture Poolsize option under Textures in the in-game Settings menu. And while you are at it, try using DX11 instead of DX12 and see if that works out.
Ensure that the game is using your GPU instead of iGPU –
This issue can also be the result of Squad not using your system’s dedicated GPU. You can resolve this by typing in the Graphics settings in your search bar and opening it. Next, find Squad under Custom Options for Apps. If it isn’t there, click on the Browse button and add the game’s exe. Then click on Squad and select Options. After that, select High Performance and click on Save.
Reinstall –
If the aforementioned workarounds aren’t of help, you can try reinstalling Squad. Simply uninstall it from your PC and then start a new download. Once the download is complete, install it and see if you are still experiencing fps dips.
Well, these are all the workarounds we have for this issue. Additionally, you can also take a quick look here if you want to know how to deal with FPS and stuttering issues in Mortal Kombat 1. And for more such content, keep following DigiStatement. Also read: WWE 2K24 Locked at 30 FPS Issue: Is there any fix yet