Within this immersive experience that Content Warning provides, the progress you make throughout the game becomes crucial. Well, no one likes to redo quests and activities in gamer no matter the reason. That brings us to the topic of this guide: how to back up your saves for Content Warning? Since you clicked on this, you too are looking to do the same but are unsure as to which directories to check and what files to copy for a backup. Well, here we are, as always, with all the answers!
Players invest time and effort into progressing through any game and this is true for Content Warning as well. Now, losing this progress due to technical issues, accidental deletions, or system failures can be devastating. By keeping a backup of their saves, you can safeguard your hard-earned progress, ensuring that you pick up where you left off without having to start from scratch and revisit or redo certain sections of the game. That said, here’s everything you need to know about backing up your in-game saves.
Content Warning: How to backup your saves?
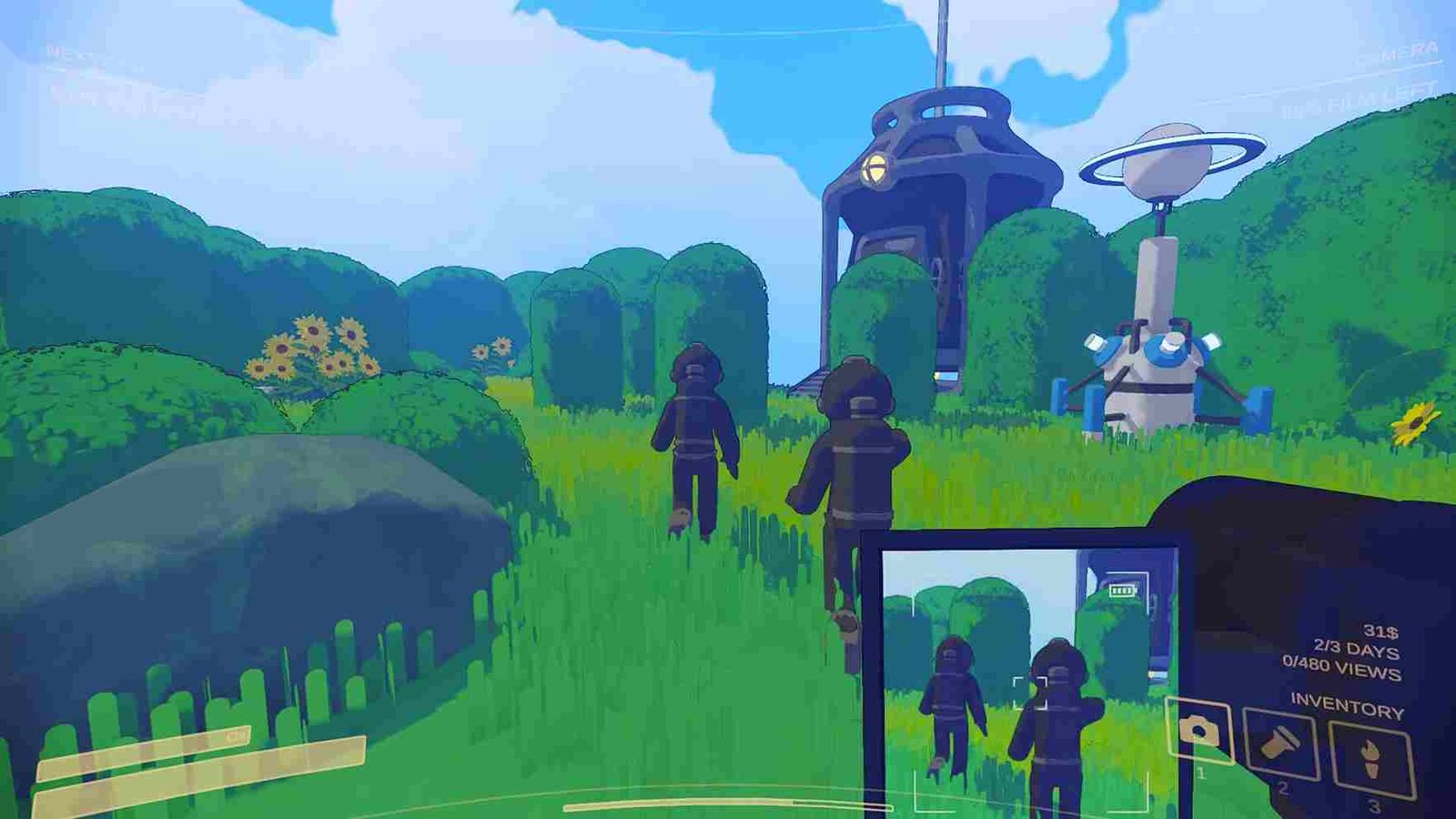
Backing up Saved Files
Here are the detailed steps to locate and backup the saved files for Content Warning:
- Open File Explorer on your PC.
- Navigate to the C: drive.
- Open the “Users” folder.
- Open the folder with your username (replace “(username)” with your actual username).
- Open the “AppData” folder. Note: This folder may be hidden by default. You can reveal hidden folders in File Explorer by clicking on the “View” tab and checking the “Hidden items” box.
- After entering the AppData folder, open the “LocalLow” folder.
- Open the “Landfall Games” folder, and then the “Content Warning” folder.
- Here, find and open the “Saves” folder.
- In the “Saves” folder, you will find three files named “Save0.bin” (slot 1), “Save1.bin” (slot 2), and “Save2.bin” (slot 3). These files represent different save slots in the game.
Now, to backup a saved file, simply copy the desired file(s) to a safe location on your PC or external storage device. You can do this by right-clicking on the file, selecting “Copy” and then pasting it into the desired location. Repeat the process for each saved file you want to back up.
With saved files backed up, you not only safeguard your progress but also gain the ability to reload them in case of errors. To do so, navigate back to C:Users(user name folder)AppDataLocalLowLandfall GamesContent WarningSaves on your PC, and replace the existing save files with the backed-up ones, ensuring correct naming (“Save0.bin” for slot 1, “Save1.bin” for slot 2, etc.). Launch Content Warning and your game should load from the backed-up save.
Where are your saved recordings?
Additionally, for recordings, Content Warning typically saves them to the desktop by default. Double-check your desktop for any recordings, and if you still can’t find them, check whether you have set Desktop icons as Hidden. If yes, change this setting.
With those steps, we hope you were able to take a backup of your saved files of Content Warning. Now, before you leave, don’t forget to bookmark DigiStatement for more such gaming reads on all the latest gaming trends. Read more: Content Warning no audio issue: How to fix it?






![13 Skills You Must Develop to Become Amazing at Content Marketing [Infographic]](upload/news/image_1715229020_97226366.jpg)









