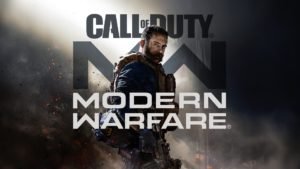 Call of Duty: Modern Warfare
Call of Duty: Modern WarfareLike every game, Call of Duty comes with its own set of pros and cons. Users are frequently facing a Dev Error code 5523. This error code comes up as a simple dialogue box when the game starts. After displaying the error, gamers cannot access the game, hampering their gaming experience. It’s a frequent error code, which can be solved. Follow our guide:
Error code 5523 is a severe bug, which welcomes players when they attempt to enter a match. This error code is centred around a Graphic card and a DirectX error code. It may look like the game is not optimizing with your Graphics Card or the system’s DirectX version. Since an error code is centred around a Graphic card or DirectX, the issue can stem from your PC. Before we focus on the fix, let’s focus on the Minimum and Recommended System requirements.
Minimum Requirements for Call Of Duty:
- OS: Windows 7, Windows 10 (64-bit)
- Processor: AMD FC-6300 or Intel Core i3
- RAM: 8GB
- GPU: Nvidia GeForce GTX 670 or 1650; AMD RADEON HD 7950
- DirectX: Version 12
Recommended Requirements for Call of Duty:
- OS: Windows 7, Windows 10 (64-bit)
- Processor: AMD Ryzen R5 or Intel Core i5
- RAM: 12 GB
- GPU: AMD RADEON R9 or RX 580; Nvidia GeForce GTX 970 or 1660
- Direct X: Version 12
Storage space of 175GB is required for complete installation. Broadband network can provide a better experience to players. Keeping these checks, let’s begin with the error fix.
 Call of Duty: Modern Warfare
Call of Duty: Modern WarfareFix 1: Reinstalling Graphics Card Driver
Most of the error codes can be fixed with the reinstallation of the Graphic Card Driver. The user needs to uninstall the current driver and re-download the same from the official manufacturer site, AMD or Nvidia. To uninstall your Graphics Driver:
- Right-click on the Windows button in the taskbar.
- Select Device Manager from the pop-up menu.
- Now in the Device Manager window, expand the Display Adapter option.
- Then double click on your discrete graphics card.
- Now click on uninstall and proceed with the uninstallation.
- After you finish uninstalling, restart your computer.
Once your computer restarts, go to the official website of the Graphics Card manufacturer, where you can get the latest device driver software. Then continue with the on-screen installation guide. If this does not work out, we got more alternatives.
Fix 2: Roll-Back Graphics Card Driver
If the error code 5523 persists, you should roll back the driver to check if everything is normal despite downloading the latest update of the graphic card driver. Here’s how you can roll back your graphics card driver:
- Right-click on the Windows button in the taskbar.
- Select Device Manager from the pop-up menu.
- Now in the Device Manager window, expand the Display Adapter option.
- Then double click on your discrete graphics card.
- Now click on “Roll-back driver” and follow the on-screen instruction.
The system might ask for a restart. You can restart and launch the game in order to check the fix. If not, we got another one.
Fix 3: Run the Game as the Administrator
A lack of permission can also trigger an error since games cannot utilize all the system resources. Running as Administrator ensures granting of each and every permission. To run the game as an administrator:
- Right-click on “Battle.net”
- Then select “Properties” from the drop-down menu.
- Now click on the “Compatibility tab.”
- After that, tick the two bottom checkboxes that say “Run this app as administrator” and “disable full-screen optimization.”
- Now continue to click apply, followed by OK.
If the issue still persists, you can look out for this fix
 Graphic Driver update can help in solving Error 5523
Graphic Driver update can help in solving Error 5523Fix 4: Windows Update
Check out for pending Windows Updates since they can help optimise game files and fix internal corrupted files. To check the latest Windows Updates:
- Click on the Start button.
- Click on Settings
- Now click on “Update and Security.”
- At the top of the window, you will see a button written “Check for Updates” click on that.
- Windows will start checking for available updates and update your system.
- Now restart your computer to install the updates.
Fix 5: Repair Game file
By repairing game files, users can clear the corrupt caches and corrupted game files, which hinders their gaming experience. To repair the game:
- Double click on Battle.net to launch it.
- After opening, find Call of Duty and click on the icon.
- On the game page, click on the “Options.”
- From the drop-down menu, select “Scan and Repair.”
- Now from the next context menu, click on “Begin Scan.”
- It will take some time to scan the whole game and repair the corrupt section and game files.
Once the scan gets finished, restart your Battle.net and start the game. Another alternative you can look out for is
Fix 6: Disabling Overlays
Overlays can happen due to GeForce Experience, Bandicam, Discord, Fraps, Game Bar and Overwatch. Overlays have been traced to cause issues for many users, and turning them off have been able to fix some issues. They are easy to turn off. All a user needs to do is open settings, search a bit and toggle the Overlay switch.
These are some ways you can fix Call of Duty, Dev Error code 5523, Hope you have a seamless experience. Happy Gaming!













