Minecraft is one of the most popular open-world expansive sandbox video games. The game comes from the developer studio, Mojang Studios. It is also the best-selling video game of all time. Likewise, the success of Minecraft is massive. Consequently, the game has sold over 200 million copies and also has over 140 million monthly active users as of 2021. Minecraft is available on several platforms such as Windows PC, Android, iOS, Nintendo Switch, Xbox One, PlayStation 4, and also on many others. This article is a fixing guide on Minecraft Error Code Terracotta.
The Terracotta Error Code in Minecraft is an error that occurs when Minecraft is unable to sign in with a player’s Microsoft Account. Consequently, the error code arises because either the Xbox servers or Minecraft servers are out for a certain period.
Coming to the main topic of this article, many fans are facing this annoying error code when trying to play the game. Therefore, players can follow the guide in this article to fix the annoying error code and have a seamless Minecraft experience.
How To Fix Minecraft Error Code Terracotta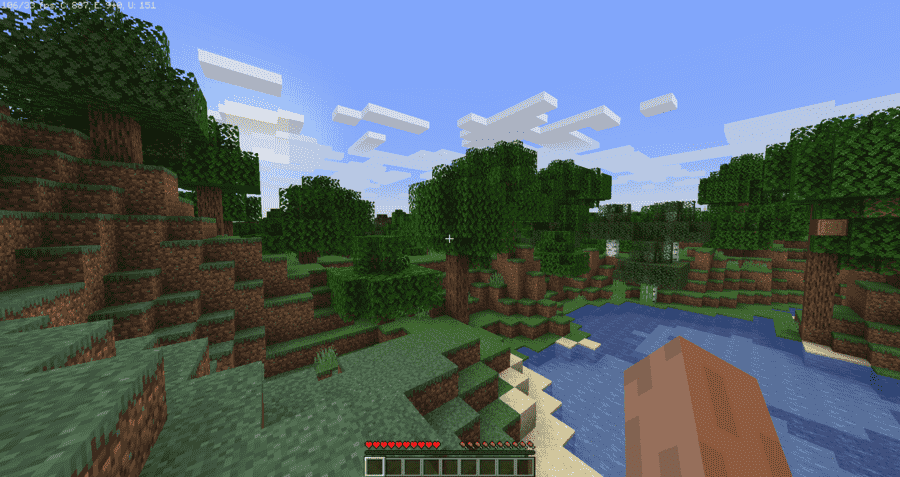
Fix the Error Code Terracotta in Minecraft Pocket Edition:
- First and foremost, you need a Microsoft account to fix Minecraft’s Terracotta error code issue.
- Next up, Go to your device’s app store, Play Store on Android, and App Store on iOS.
- Type in and search for the Xbox App on your device’s app store
- Download the Xbox App and install it on your device.
- Once finished with your installation, open up the Xbox app and sign in with your Microsoft account.
- Go to your Settings and make sure everything is correct.
- Now go and Open up Minecraft and sign in.
- In case of repeat appearance of another Error Code, you can spam click the sign-in button.
Fix the Error Code Terracotta in Minecraft Bedrock Edition And Desktop Edition:
- Firstly, you have to sign out of both your Minecraft game account as well as Microsoft accounts.
- Next up, download the Xbox App on your PC from the Microsoft Store.
- Install the Xbox App and sign in with your Microsoft Windows Account.
- Confirm that Minecraft is in the latest version.
- Then, you can go back to the game and try to log in.
- You can restart your system and launch after a fresh reboot in case the error persists.














