Did you enjoy Frostpunk 1? If you did, brace yourselves because Frostpunk 2 is out now! Yes, Frostpunk 2 is fresh off the shelves and is one of the most hyped-up city-building survival games of this year. About the game: it is set in a world gripped by an endless winter. As players, you are to manage resources, navigate political factions, and lead citizens through a cascade of challenges. But the challenge at hand for many right now is with DirectX 12. Many have faced an error message “DirectX 12 is not supported on your system”. If you too have encountered the same, here is how you might be able to fix the issue.
With Frostpunk 2 being freshly released, it’s not uncommon for early players to encounter a few initial technical issues—though ideally, this shouldn’t be the case. Still, these minor hiccups are often expected with new games, especially ones as complex as this. What’s more important now is figuring out how to resolve the DirectX 12 error so you can get back to enjoying the game. So, how do you fix it? Let’s get into it.
Frostpunk 2 ‘DirectX 12 is not supported on your system’ error: How to fix it
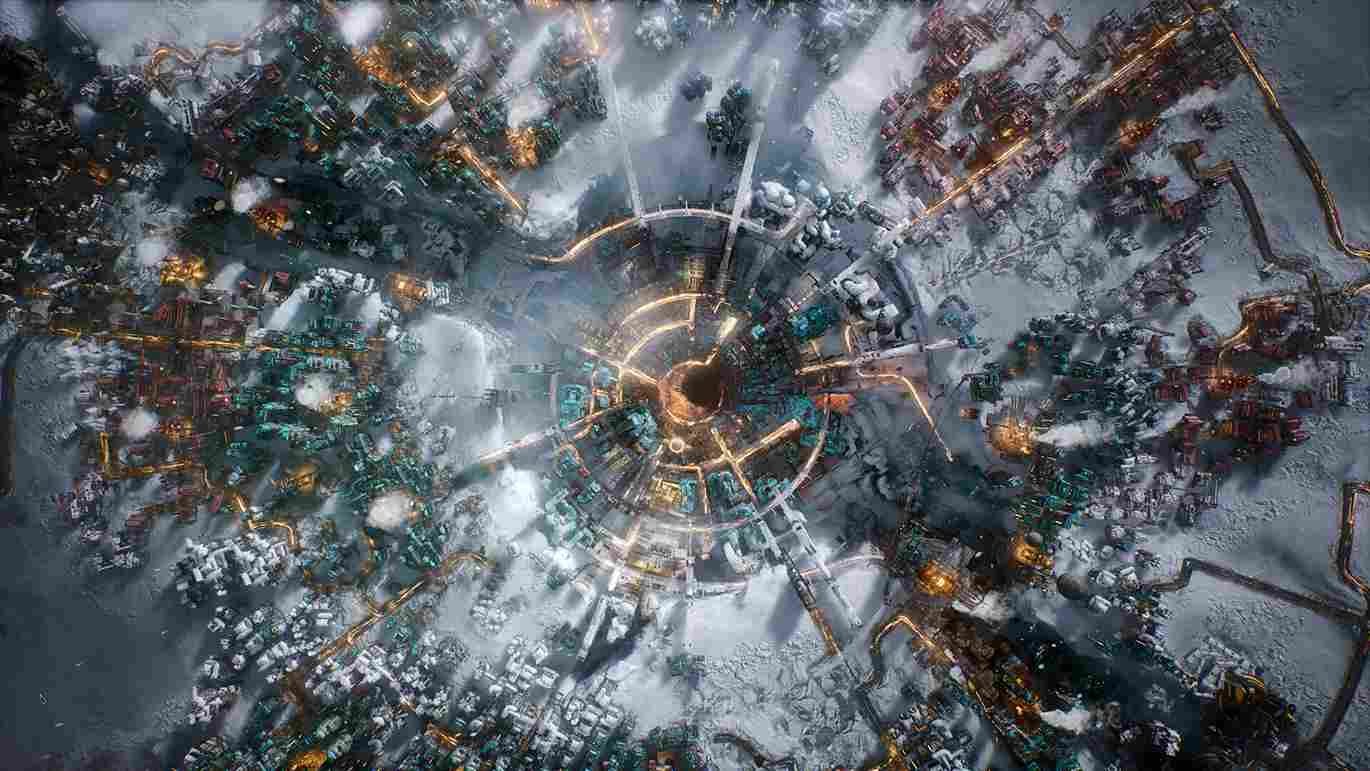
This DirectX 12 error isn’t entirely new—it was reported by players during the beta phase as well, so it’s not a unique issue for the full release. Fortunately, the developers have acknowledged this problem. It’s reassuring to know that they’re aware of the problem and likely working on a substantial fix for it in the future. In the meantime, they’ve provided some workarounds that you can try out.
Update GPU Drivers
One of the most common causes of the DX12 error is outdated GPU drivers. While updating your software may prompt some updates, it doesn’t always make sure that your GPU drivers are updated to the latest version. To manually update your GPU drivers, visit the NVIDIA or AMD website and download the latest driver for your specific GPU model. After updating, restart your system, and before launching the game, type “Graphics” in the Windows search box to open the Graphics Settings menu. and from the list of installed programs that appear, select the game. Click on Options and set it to “High Performance”. Finally, launch the game and see if the error gets resolved.
Install Windows Updates
Another potential culprit could be outdated Windows software. To ensure your system is fully updated, go to Settings > Update & Security > Windows Update. Click on Check for updates and install any available updates.
Restart your computer after installation and try launching the game.
Check System Requirements
Make sure your system meets the minimum requirements for Frostpunk 2. If your hardware falls short, it can lead to compatibility issues, including the DX12 error. Review the following minimum specs. If your system doesn’t meet these requirements, you have no other option but to consider upgrading your hardware.
Config Files
If you’re still unable to launch Frostpunk 2, you can try adjusting a specific configuration file. Head over to the following directory: “C:UsersUserAppDataLocal11bitstudiosFrostpunk2SteamSavedConfigWindows”. Here, open the “Game” file with the help of a word editor (Notepad). In Notepad, look for the line that reads IntSetting[10] and change Current=2 to Current=1. Save the file and try launching the game again.
Verify/Update
Another effective workaround is to verify the integrity of the game files and check for updates. To do this, open your Steam library, right-click on Frostpunk 2, and select Properties. Navigate to the Installed Files tab and click on Verify Integrity of Game Files. Also, make sure that the game is updated to the latest version by checking the Updates tab in the same properties menu. Once completed, try launching the game again to see if the DX12 error is resolved.
vkd3d.dll Library Fix
For this work, you need to download two archives: dxvk-2.4.tar.gz and vkd3d-proton-2.13.tar.zst. Download links for the same are shared below:
After downloading them, use 7zip to unpack the first and either ZSTD or WinRAR for the second. Inside both archives, locate the x64 folders and copy d3d12.dll and d3d12core.dll from the vkd3d archive, along with dxgi.dll from the dxvk archive, into the folder containing the Frostpunk2-Win64-Shipping.exe file, which is usually found in SteamsteamappscommonFrostpunk2Frostpunk2BinariesWin64. Now, before launching the game, make sure to disable Steam Overlay. Finally, you may need to launch the game multiple times, as it might crash initially; it should successfully open on the third or fourth attempt.
-dx Commands
You can try launching the game without the DirectX 12 command-line argument. To do this, go to your Steam library, right-click on Frostpunk 2, and select Properties. In the General tab, look for the Launch Options section. Remove any text that includes -dx12 or -d3d12. After clearing these arguments, close the properties window and try launching the game again. Alternatively, you can try using the “-dx11” command as well.
Registry Editor
Another workaround is to modify some values via the Registry Editor. To do this, press Start and type in “Regedit” to open the Registry Editor. Navigate to HKEY_LOCAL_MACHINESYSTEMCurrentControlSetControlGraphicsDrivers, then create a new DWORD (32-bit) key named “TdrDelay” and set its value to 10 (in Decimal). After making this change, reboot your system and try launching Frostpunk 2 again. This adjustment can help improve stability and potentially resolve the DirectX 12 issue.
With those workarounds, we hope that you were able to fix the DirectX 12 error in Frostpunk 2. Anyway, keep visiting DigiStatement daily, as we will keep you posted on all the latest gaming trends. And before you leave, click here to learn about the newly announced DLC for Starfield and if you can play it on Game Pass.









![[Fixed] MySQL Error: ‘The Storage Engine for the Table doesn’t Support Repair’](upload/news/image_1738407720_73864056.png)






