In this guide, I have explained how to uninstall system apps on Windows. These are the apps that have been put in the operating system right from scratch. Not all of the system apps are required every day by everyone. Besides, they consume a substantial amount of storage on the PC. So, to make space for the apps and data that is useful for you, the need to uninstall system apps arises.
Deleting system apps is not the same as you would find while deleting other apps on your computer. Regular apps can be removed or uninstalled from the Control Panel. To uninstall system apps, you have to issue commands using Windows PowerShell. The commands are pretty simple to execute, and the deletion does affect the other data on your PC.
Ways to Remove System Apps on Windows
We are going to use a command line interface to uninstall the system apps on Windows OS. You can use both Windows PowerShell or the Command Prompt to issue the necessary commands. Depending on your requirement, you may delete any particular system app or various apps in one go.
Steps to Uninstall Any System App on Windows OS
Using this method, you can uninstall any one system app. Then to uninstall any other individual system app, you have to follow the same steps.
- Press Windows + S to access the search console.
- Type Powershell and click Run As Administrator when the appropriate search result appears.

- To see the list of all the app packages installed on your PC enter the following command.
Get-AppxPackage | Select Name, PackageFullName
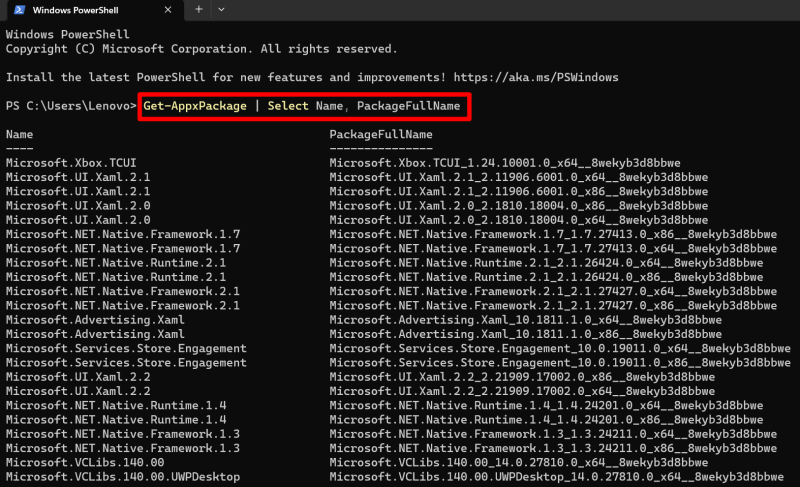
- Go through all app packages and copy the one you want to uninstall.
- Now, enter the following command, which will uninstall the selected system app. Replace the term PackageFullName with the actual package name. [as shown in the screenshot]
Remove-AppxPackage
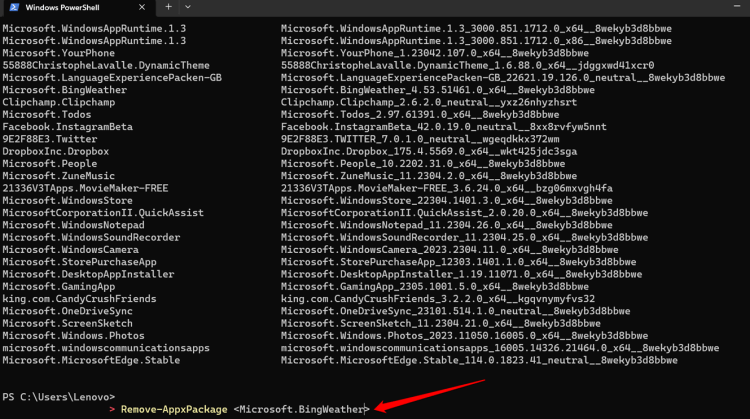
How to Uninstall All System Apps At Once on Windows OS?
Using this method, you can uninstall unnecessary all system apps in one go.
- Press Windows + S to open the search console.
- In the search field, type Powershell.
- In the search result prompt, click Run As Administrator under Windows PowerShell.

- Enter this command
Get-AppxPackage | Remove-AppxPackage
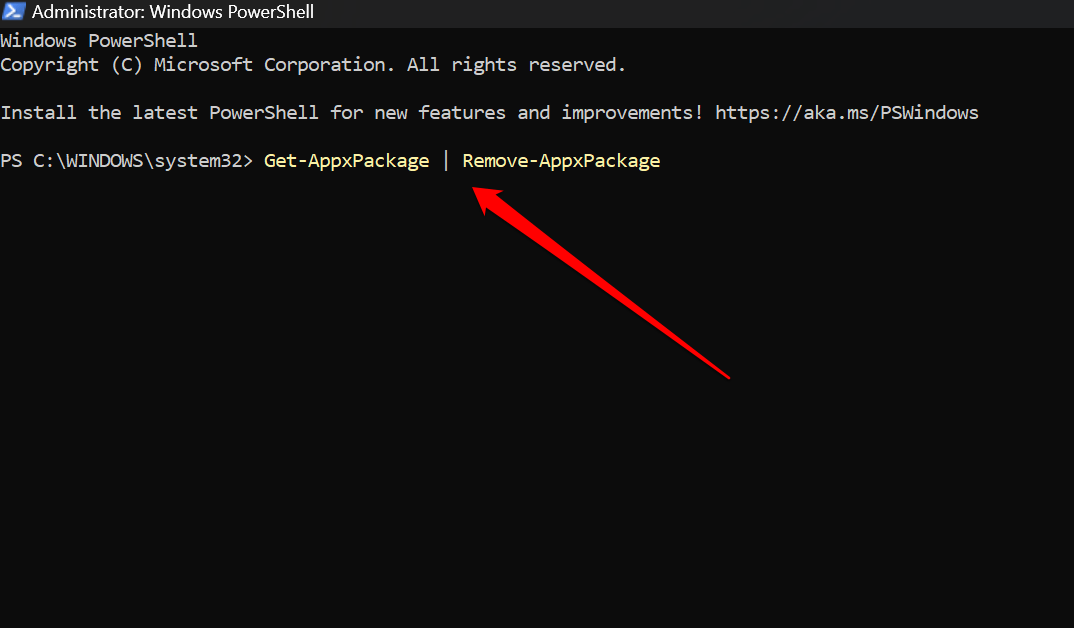
- Restart the PC to see the effect of the changes you have made.
NOTE: Sometimes, not all the system apps will be uninstalled if you are using this method. Then for the apps that did not get uninstalled, use the previous method described in the preceding section.
How to Uninstall System Apps Under a Local Account?
Your PC may have multiple users with several local accounts for individual users. To uninstall the system app for any individual local account, here are the steps you should follow.
- Use Windows search to open Windows PowerShell.

- Retrieve the installed system app package names using this command.
Get-AppxPackage | Select Name, PackageFullName
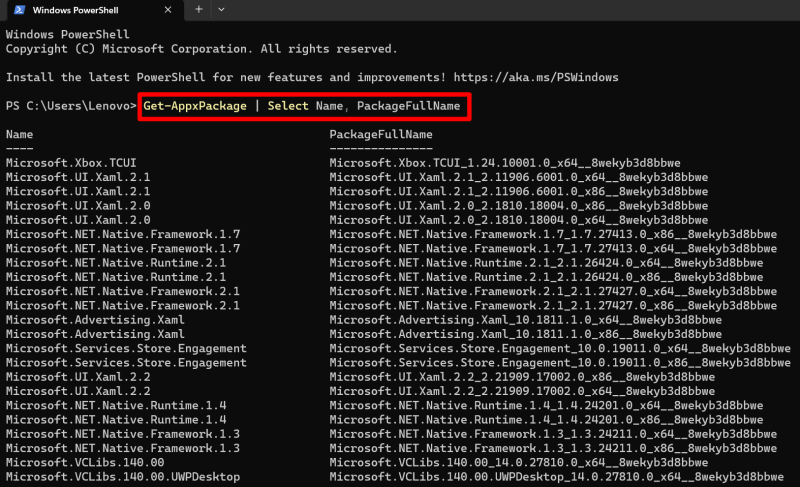
- Enter this command to uninstall a specific app from
Get-AppxPackage -user
| Remove-AppxPackage
In the above command, in place of
How to Restore Deleted System Apps on Windows?
In case you are wondering if it is possible to retrieve the system apps once they are uninstalled, yes, it is very much possible. You have to use the command line interface and issue one command to get the system apps back on your PC.
- Launch the Windows PowerShell using the Windows search as explained above.

- Issue this command.
Get-AppxPackage -AllUsers| Foreach {Add-AppxPackage -DisableDevelopmentMode -Register "$($_.InstallLocation)AppXManifest.xml"}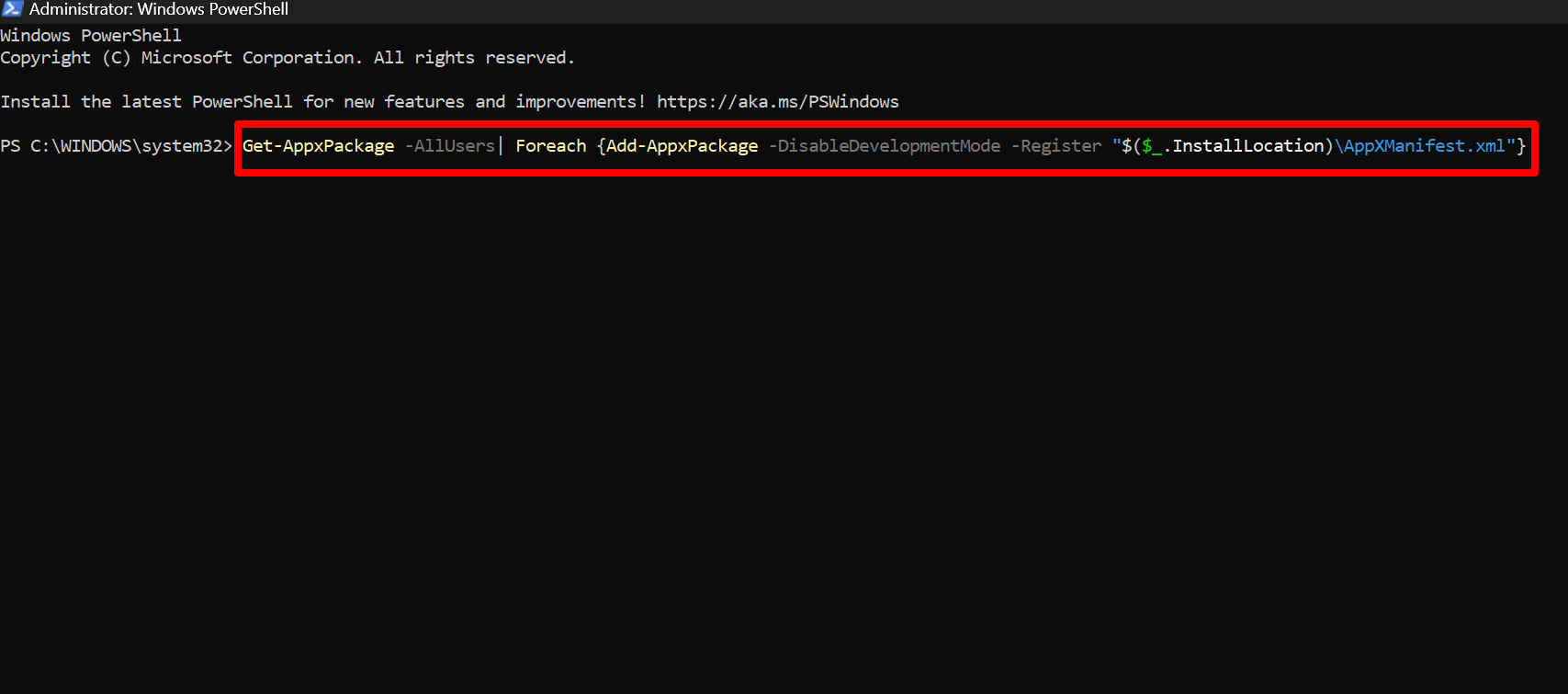
- Restart the PC.

- Issue the command to check if the system apps are back on your PC or not.
Get-AppxPackage | Select Name, PackageFullName
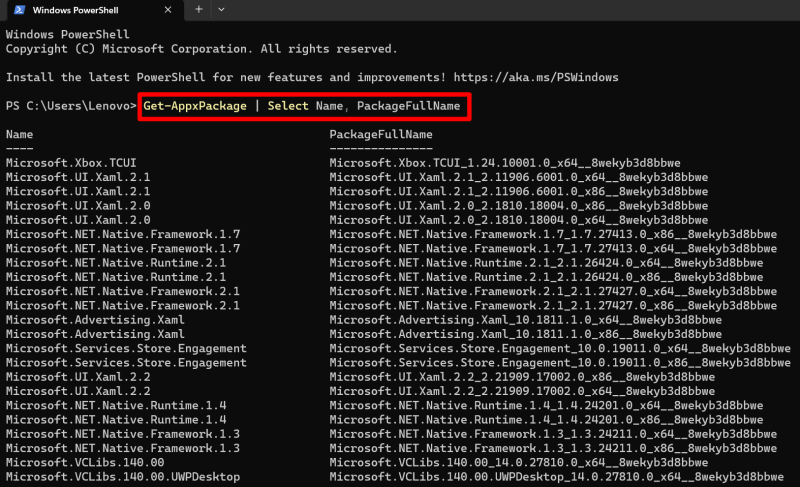
It is Wise to Chuck Out Unused System Apps
I hope these tips and tricks to uninstall Windows OS system apps were useful. If you are experiencing storage space unavailability on your computer even after deleting third-party apps and other data, you may consider uninstalling the system apps.
If you've any thoughts on How to Uninstall and Reinstall System Apps on Windows?, then feel free to drop in below comment box. Also, please subscribe to our DigitBin YouTube channel for videos tutorials. Cheers!













