So Microsoft Teams app on Windows 10 allow the users to set a specific kind of status in order to let them know about the availability of your time when you’re using its service. This is a huge help for the co-workers as they can refer to your status before hitting you up with some loads of work.
When you’re using the Teams app, especially on Windows 10, you can have two types of status including a small badge too which would appear in front of your profile display icon, and this is helpful as it makes sure that your colleagues have a proper idea whether you’re “busy”, “away”, or “offline”. In addition to this, app also has a feature to keep a track of people’s status of availability, as through using an option, they can get the notification once that particular person makes any changes in his/her status.
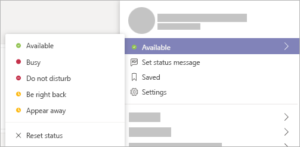
Now there is a hitch in this app, that if you are not doing anything with the app for ten minutes or more, it will automatically put your status from ‘Available’ to ‘Away’. Well there is no option to put a stop to this, although users have been complaining about it but still there are no changes regarding this. But you can surely change your status manually, and further in the article we will see how to change your status manually by some simple steps.
How to do it?
Know about changing your status on Microsoft Teams, in a few easy steps:
- Download the Microsoft Teams app and open it in your system.
- Click on the profile button located at the top corner in the right hand side.
- Now you will see a status menu right in front of you, click on that (it’s the first option under your account name).
- Now select the choice of status you want, from:
Available: This refers to the fact that you’re signed in the device but there’s nothing pending for today on your calendar. But if you lock your screen or put it in a sleep mood, it will automatically change your status to ‘Away’ after sometime.
Busy: Maybe you’re currently working on something and don’t want the notifications to break a part of your workflow. Now if you’re engaged in a call, it will change your status as ‘In a call’ or ‘In a meeting’ on its own.
Do Not Disturb: This means that you’re doing something on the device and want to avoid the notifications at the moment.
Be right back: You are logged in, but temporarily not active on the device.
Appear away: You’re logged in and also working, but will be responding some time later.
Appear offline: You’re signed in and also could be working, but other people won’t be able to see you as if you were signed out.
- If something is reverted automatically, you can select the Reset status option to refresh it back.
Once you have completed the above steps, a small badge will be displayed on your profile that will be indicating your availability status.
Advertisements














